 |
 Alle Anleitungen Alle Anleitungen  GIMP Farbwertkorrektur GIMP Farbwertkorrektur  Gimp Fotokolorieren Gimp Fotokolorieren  Gimp Objekt freistellen Gimp Objekt freistellen  Gimp Objek freistellen mit dem Zauberstab Gimp Objek freistellen mit dem Zauberstab  Gimp Schärfentiefe entfernen Gimp Schärfentiefe entfernen  Gimp Strichzeichnung Gimp Strichzeichnung |
Audiobearbeitung mit Audacity
Vorbemerkung
Audacity ist ein freier Mehrspur-Editor zum Bearbeiten (Mischen) von Tönen und ganzen Musikstücken. Das Programm ist intuitiv zu bedienen. Audiodateien können auf beliebig vielen Spuren miteinander gemischt, mit Effekten versehen und bearbeitet (geschnitten, kopiert etc.) werden.
Links:
Werkstatt Audio auf dem LFB unter: http://lehrerfortbildung-bw.de/werkstatt/sound/
Audacity auf dem LFB: http://lehrerfortbildung-bw.de/werkstatt/sound/audacity/index.html
Download: Audacityseiten auf Sourceforge unter: http://audacity.sourceforge.net/index.php?lang=de
Plugins unter: http://audacity.sourceforge.net/download/plugins?lang=de
 Installation:
Installation:
Audacity ist als portable Version verfügbar und liegt dem Workshop bei. Klicken Sie zum öffnen der Datei im Ordner Audacity auf AudacityPortable.exe
 Aufnahme starten
Aufnahme starten
Schließen Sie Ihr Headset oder zumindest ein Mikrophon an Ihren PC an. Mit Klick auf AdacityPortable.exe starten Sie das Programm. Wie bei einem klassischen Aufnahmegerät können Sie über die Symbole eine Aufnahme anfertigen.
Aufgabe: Singen Sie den Kanontext: Der Hahn ist tot als Einzelaufnahme.
 Aus einer Kanonstimme werden zwei: Neue Tonspur einfügen
Aus einer Kanonstimme werden zwei: Neue Tonspur einfügen
Damit der Kanon zum Kanon wird, muss die Tonspur auf eine neue Tonspur kopiert werden.
Sie erzeugen eine neue Tonspur über das Menü Projekt / Neue Tonspur.
 Wählen Sie die Einfügemarke und markieren Sie die Aufnahme bis zum Ende.
Wählen Sie die Einfügemarke und markieren Sie die Aufnahme bis zum Ende.
Mit dem Tastaturbefehl STRG+C oder über das Menü Bearbeiten/Kopieren kopieren Sie den markierten Abschnitt und in der neuen Spur fügen Sie mit Strg+V oder Bearbeiten/Einfügen die Aufnahme ein.
 Tonspur verdoppeln
Tonspur verdoppeln
Alternativ zur Kopie können Sie auch einfach die erste Tonspur verdoppeln. Markieren Sie dazu, wie oben beschrieben, die zu verdoppelnde Aufnahme und wählen Sie anschließend über das Menü den Befehl "Bearbeiten / Tonspur Duplizieren".
Eine Tonspur können Sie durch Klick auf x wieder entfernen.
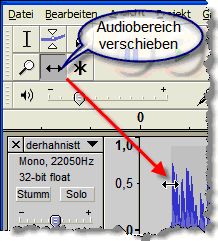 Tonspur verschieben
Tonspur verschieben
 Mit dem Verschiebewerkzeug können Sie den kompletten Audiobereich in einer Spur verschieben.
Mit dem Verschiebewerkzeug können Sie den kompletten Audiobereich in einer Spur verschieben.
Verschieben Sie den Beginn des Kanons in der zweiten Spur auf die entsprechende Stelle (ca. bei 7 Sekunden). Erzeugen Sie durch Kopieren eine dritte Tonspur und verschieben Sie den Beginn des Kanons auf die entsprechende Stelle.
 Markierung verschieben
Markierung verschieben
 Wenn Sie das Auswahlwerkzeug aktiviert haben, können Sie mit dem Symbol der Hand die Markierung verschieben. Markieren Sie zum Beispiel einen Bereich, den Sie löschen wollen oder dem Sie „Stille“ hinzufügen wollen, oder den Sie langsam einblenden oder ausblenden wollen.
Wenn Sie das Auswahlwerkzeug aktiviert haben, können Sie mit dem Symbol der Hand die Markierung verschieben. Markieren Sie zum Beispiel einen Bereich, den Sie löschen wollen oder dem Sie „Stille“ hinzufügen wollen, oder den Sie langsam einblenden oder ausblenden wollen.
 Stille hinzufügen Wollen Sie an einer Stelle Geräusche entfernen und durch Stille ersetzen, so Markieren Sie die entsprechende Stelle und klicken Sie auf das abgebildete Symbol.
Stille hinzufügen Wollen Sie an einer Stelle Geräusche entfernen und durch Stille ersetzen, so Markieren Sie die entsprechende Stelle und klicken Sie auf das abgebildete Symbol.
 Ausblenden
Ausblenden
Markieren Sie einen Bereich, den Sie ausblenden wollen. Wählen Sie anschließend über das Menü den Befehl Effekt / Ausblenden. Sie erhalten dann über die ganze Markierung hinweg ein Ausblenden der Tonspur.
Aufgabe: Legen Sie drei Tonspuren an und verschieben Sie den Anfang des Kanons so, dass ein dreistimmiger Kanon entsteht. Faden Sie alle drei Stimmen gleichzeitig an einer Stelle aus.
 Tipp zum Ausblenden: Sie können alle drei Tonspuren übergreifend markieren und Ausblenden.
Tipp zum Ausblenden: Sie können alle drei Tonspuren übergreifend markieren und Ausblenden.
 Export als MP3-Datei Exportieren Sie die Datei als MP3-Datei. Dafür werden Sie bei der erstmaligen Benutzung nach einer .dll-Datei gefragt. (Aus lizenzrechtlichen Gründen liefert Audacity nämlich keinen MP3-Encoder aus). Sie werden nach dieser Datei gefragt. Geben Sie den Pfad an. Die Datei befindet sich im selben Ordner, in dem auch das Programm liegt und ist entsprechend beschriftet.
Export als MP3-Datei Exportieren Sie die Datei als MP3-Datei. Dafür werden Sie bei der erstmaligen Benutzung nach einer .dll-Datei gefragt. (Aus lizenzrechtlichen Gründen liefert Audacity nämlich keinen MP3-Encoder aus). Sie werden nach dieser Datei gefragt. Geben Sie den Pfad an. Die Datei befindet sich im selben Ordner, in dem auch das Programm liegt und ist entsprechend beschriftet.
 MP3-Export führt die Tonspuren zusammen
MP3-Export führt die Tonspuren zusammen
Beim Export werden die Tonspuren zusammengeführt und können danach nicht mehr separat bearbeitet werden. Um dies zu verhindern, müssen Sie die Datei in dem Audacity-eigenen Format abspeichern. Behalten Sie immer eine Arbeitskopie und exportieren Sie erst das fertige Ergebnis zur Weiterverwendung in anderen Umgebungen.
 Dynamik regulieren
Dynamik regulieren
Sie können innerhalb einer Tonspur über das Hüllenwerkzeug Bereiche oder die gesamte Tonspur in der Dynamik (Lautstärke) manipulieren. Beispielsweise können Sie so die Hintergrundmusik leiser werden lassen oder zur Erzeugung dramatischer Effekte an anderen Stellen anschwellen lassen. Sie können gesetzte Punkte auch nachträglich noch durch Klicken und Ziehen verändern.
- Phonostar: Holen Sie sich Radioaufnahmen, die Sie im Unterricht einsetzen wollen direkt aus dem Internet. Phonostar ist ein kostenloses Programm, mit dem Sie über 3000 Radiostationen auf der ganzen Welt hören können. Sie können die Sendungen als MP3 oder WAV-Dateien aufnehmen. Sogar ein programmierbarer Aufnahmetimer ist enthalten. Das Programm ist im Workshoppaket enthalten.